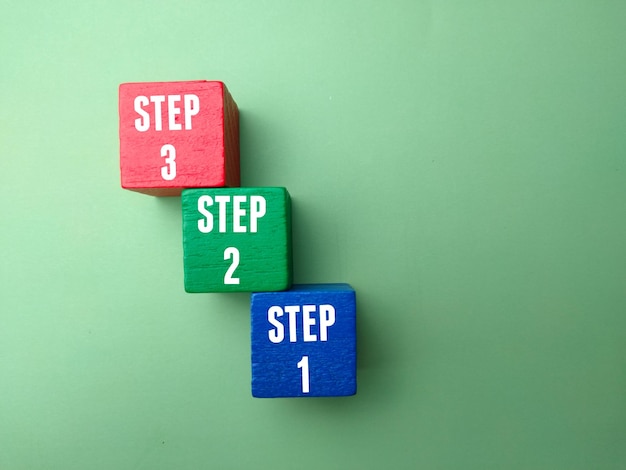The Logitech Unifying Receiver is a compact, powerful USB tool that allows you to connect up to six compatible Logitech devices—like mice and keyboards—through a single port. Whether you’re setting up a new device or replacing an old one, this guide explains everything you need to know about the Logitech Unifying Receiver setup, pairing, and software installation.
What You Need Before You Start
To begin the Logitech Unifying Receiver pairing process, ensure you have the following:
-
A Logitech Unifying Receiver
-
A compatible Logitech mouse
-
A computer or laptop with an available USB port
-
The Logitech Unifying Software (free to download)
Step 1: Download and Install Logitech Unifying Software
-
Visit Logitech’s official website or search for “Logitech Unifying Software”.
-
Choose the version compatible with your OS (Windows/macOS).
-
Download and install the software by following on-screen instructions.
This tool is essential for managing all your Logitech wireless devices in one place.
Step 2: Plug in the Logitech Unifying Receiver
Insert the Unifying Receiver into a USB port. Wait a moment as your system installs any necessary drivers.
Step 3: Turn On Your Logitech Mouse
Ensure the mouse is powered on. Flip the switch under the mouse and verify the batteries are charged or properly installed.
Step 4: Launch Logitech Unifying Software
Open the installed Logitech Unifying software from your Start Menu or Applications folder.
-
Click on “Add Devices” or “Pair a New Device”.
-
The software will prompt you with pairing instructions.
Step 5: Pair Your Logitech Mouse
-
Click Next to begin pairing.
-
Turn your mouse off and on again to initiate detection.
-
If the mouse has a connect button, press it.
-
The software will automatically pair your mouse and confirm the connection.
Step 6: Test Your Mouse Functionality
Move the mouse to ensure smooth cursor control.
Check:
-
Scroll wheel responsiveness
-
Button functionality
If issues occur:
-
Recheck power status
-
Reinstall or replug the receiver
-
Repeat pairing from Step 4
Step 7: Optional – Customize Mouse Settings
Download Logitech Options software for enhanced control over mouse functions:
-
Remap buttons
-
Adjust pointer speed
-
Set up productivity shortcuts
Step 8: Add More Logitech Devices
Use the same Unifying Receiver to connect additional Logitech peripherals, like keyboards or trackpads. You can link up to six devices using one receiver.
Troubleshooting Common Issues
-
Device Not Detected: Verify Unifying compatibility on the product or packaging.
-
Receiver Not Recognized: Try a different USB port or restart the computer.
-
Limit Reached: If six devices are already paired, unpair one to add a new one.
Real-World Case Study: Unifying Receiver for Enterprise Setups
Case Study: Logistics Firm Streamlines IT Management
A logistics company with 300+ employees used the Logitech Unifying Receiver to reduce clutter and IT maintenance. With centralized control via Logitech software, IT teams were able to reduce support requests by 40% and increase productivity.
Case Study: Remote Team Hardware Optimization
A remote-first marketing agency adopted Logitech Unifying Receivers for seamless hardware setup across locations. It helped reduce equipment onboarding time by 50%, thanks to easy Logitech Unifying Receiver setup and universal device compatibility.
Conclusion
Mastering the Logitech Unifying Receiver setup is simple and efficient with the right tools and steps. Using Logitech Unifying Software, you can pair multiple devices effortlessly, giving you a flexible, wireless workspace. Whether at home, in the office, or on the go, the Logitech Unifying Receiver ensures your devices stay connected and optimized.